Facebook Messenger
Follow this step-by-step guide to receive Facebook Messenger messages in your Replyco account by adding the Facebook Messenger integration.

Access Rights Needed:
Main => Admin (View & Edit)
Main => Instant Messages
Restricting User Access to Instant Messages
You can control access to specific Instant Messages integrations for each user by visiting Instant Messages Accounts and choosing Relevant Accounts.
Replyco seamlessly integrates with Facebook Messenger, enabling efficient customer communication directly from your helpdesk.
Step 0: Add Yourself as a Facebook Business Page Manager
Select the Facebook Business Page you wish to integrate with Replyco.
Navigate to Settings and Privacy > Settings.
Locate the Page Access section and add yourself to the People with Facebook Access list with full access rights.
Once Step 0 is finished, you will be able to integrate your Facebook Messenger into Replyco.
Step 1: Add A New Integration
Click the + Add Account button at the top right, then select Facebook.
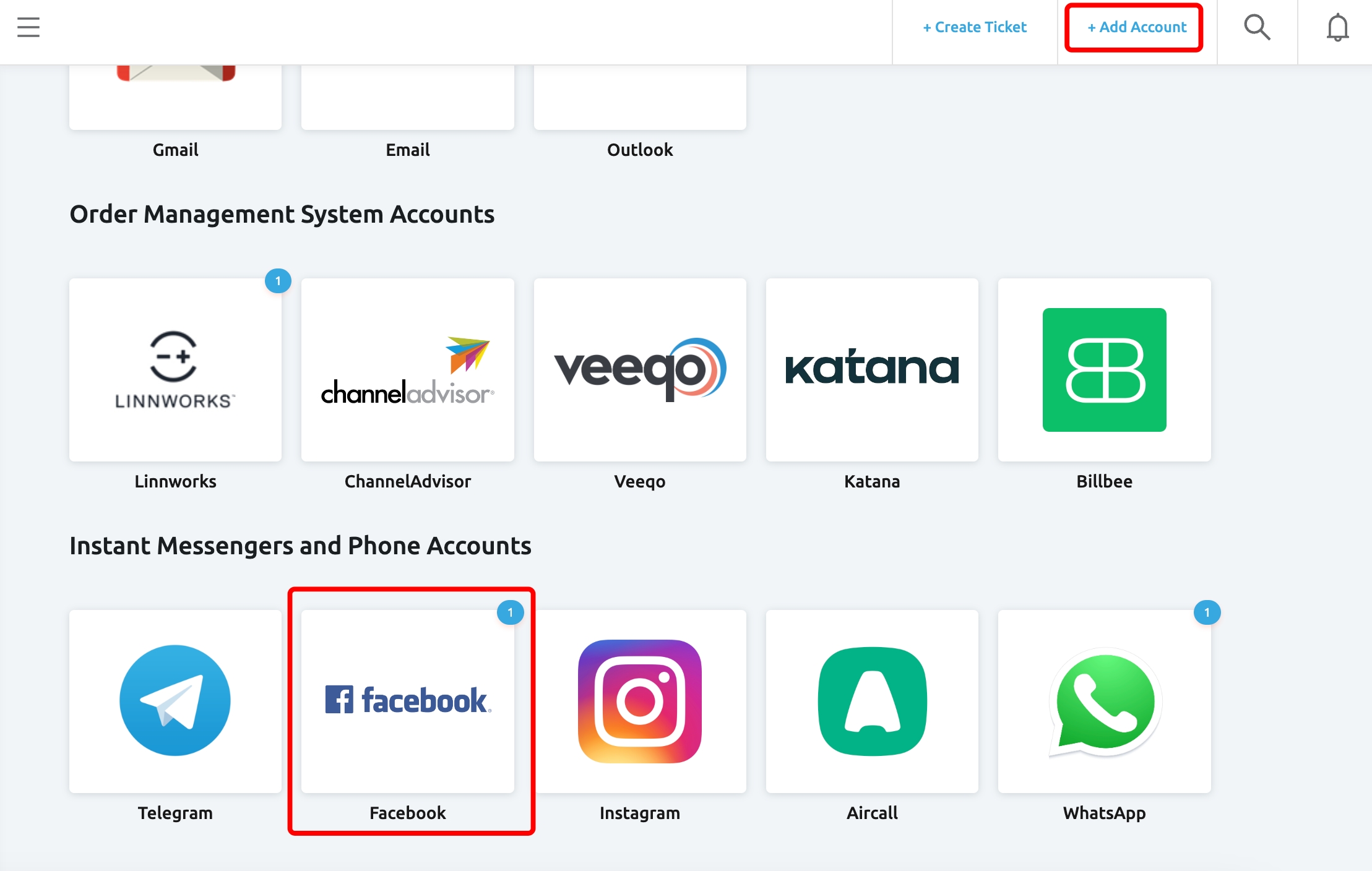
Step 2: Click “Authorize”
Click on Authorize to proceed with the Facebook integration.
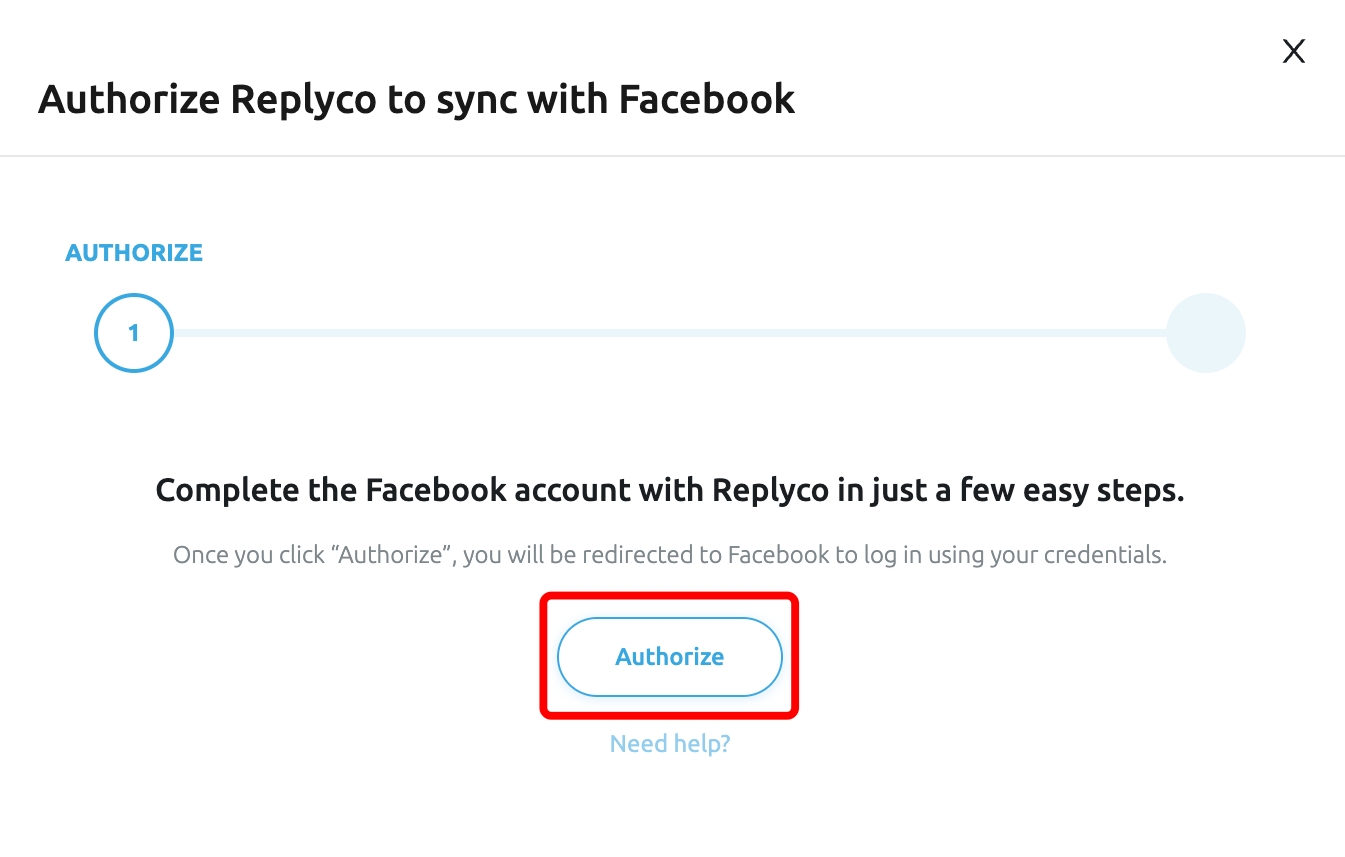
Step 3: Confirm Your Account & Select Page
Click Edit Settings (1) and choose a Page you wish to integrate with Replyco to receive and respond to customer messages. Then, click Next.
Please be aware that you can only select one page for integration at a time. To integrate additional pages, you will need to complete the integration process individually for each one.
Verify you’re signed into the correct Facebook account for integration, and select Continue as [name] (2). Alternatively, choose Log into another account if needed.
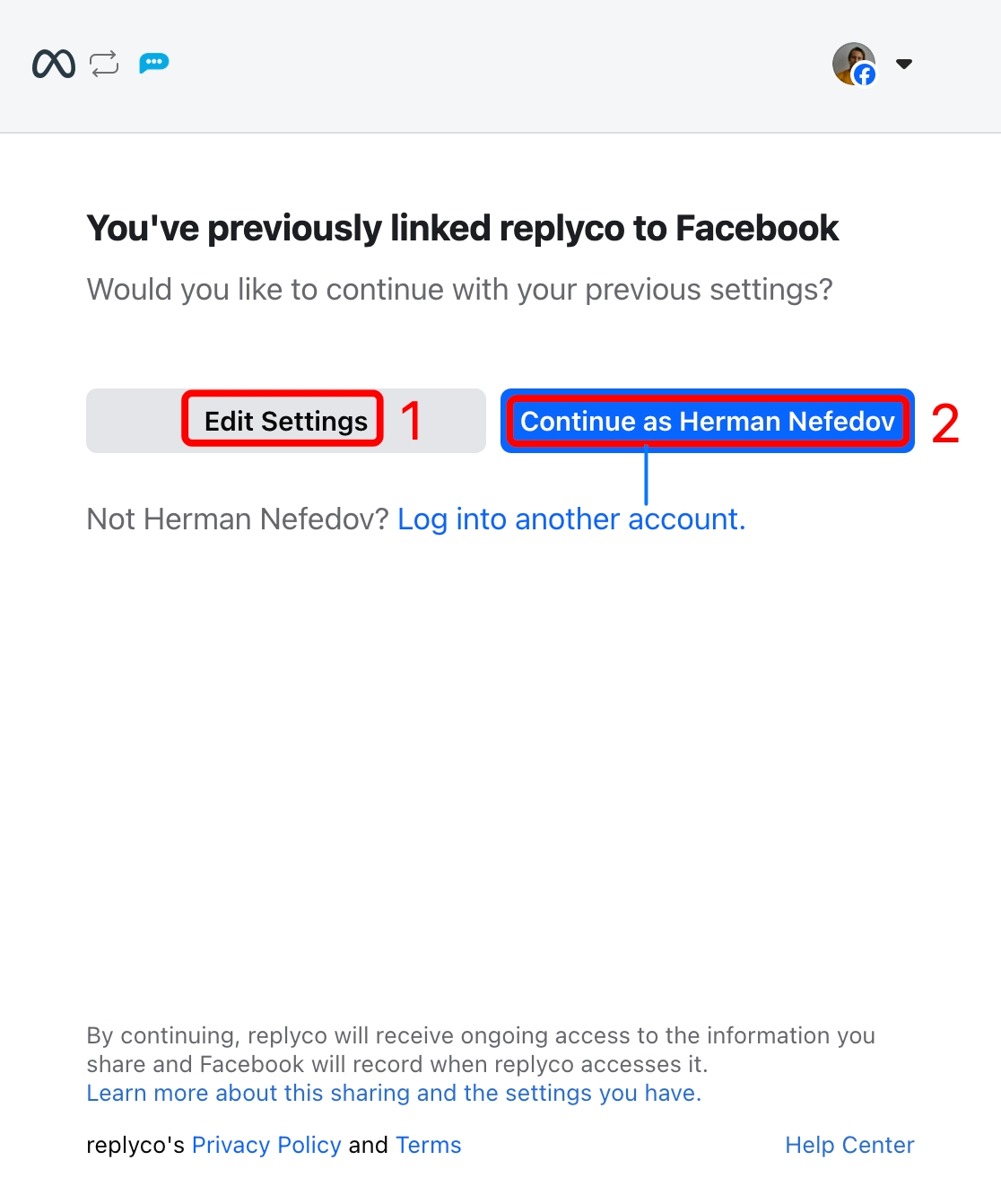
Step 4: Grant Permission to Replyco
To ensure smooth integration, leave both permission toggles set to “Yes,” then click Done.
All Done! A confirmation message will notify you that Replyco has been successfully linked to your Facebook account. Click OK to return to the Replyco home screen.
Now, you’ll see the Instant Messages tab in Replyco’s menu, where you can view and respond to all incoming Facebook Messenger inquiries.
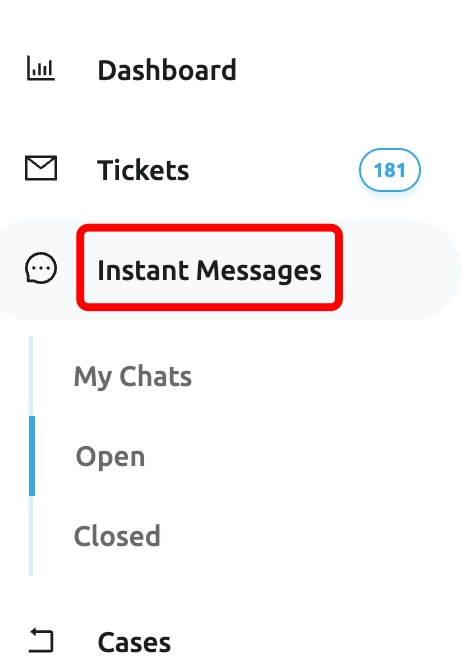
VIEW / EDIT
To view integrations that have already been added, go to Admin > Accounts.

A list will display the Source, Synchronization Status, Account, Name, Date for Last Messages Synced, and Last Orders Synced.
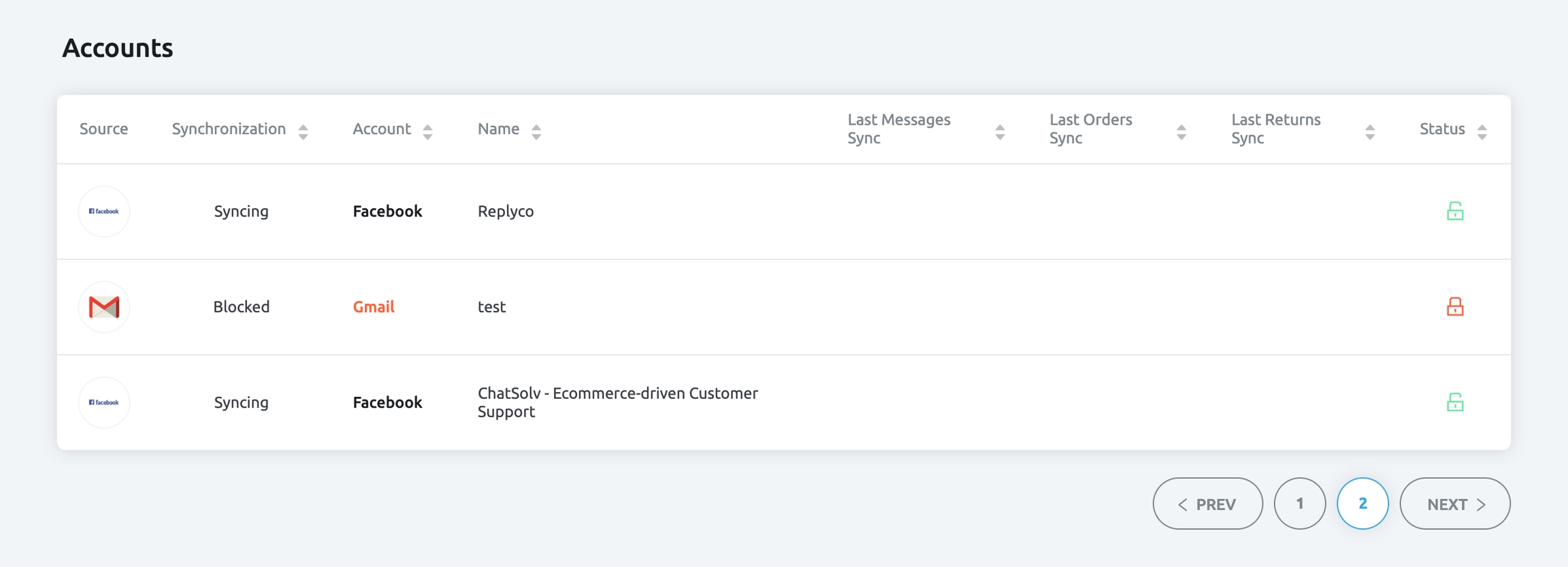
A 🟢 green status means that the integration is configured correctly.
A 🔴 red status indicates that the integration is not configured correctly.
Last updated